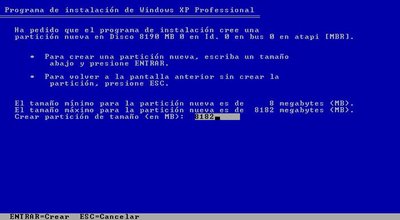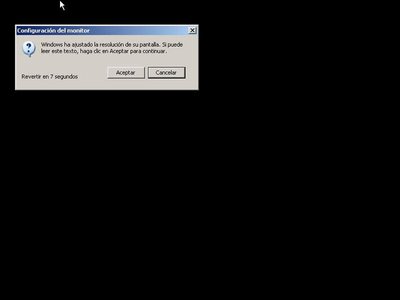Como encender computadora sino funciona el botón de encendido
1. Tenemos una torre
2.Abrimos el lateral izquierdo de la torre.
3. La colocamos sobre una mesa, acostada y con bastante luz.
4. Seguimos el cable que conecta a la placa madre con el botón de encendido.
5. Localizamos un botón que se llama POWER SW, lo quitamos.
6. Tomamos una pieza metálica (yo usé un destornillador) y hacemos contacto con los pinos que estaban tapados por el POWER SW.
7. La PC debería de prender, de lo contrario tenemos 4 posibilidades; la fuente se pudo haber quemado, la placa madre se pudo haber quemado, el procesador se pudo haber quemado o puede haber baja tensión. También pueden quitar todos los conectores probar dándoles contacto a todos juntos
8. También podemos unir los dos cables del conector POWER SW, para que el equipo encienda ni bien lo enchufemos.
DESCONECTANDO DISPOSITIVOS DE SLOT

3. La colocamos sobre una mesa, acostada y con bastante luz.
4. Seguimos el cable que conecta a la placa madre con el botón de encendido.
5. Localizamos un botón que se llama POWER SW, lo quitamos.
6. Tomamos una pieza metálica (yo usé un destornillador) y hacemos contacto con los pinos que estaban tapados por el POWER SW.
7. La PC debería de prender, de lo contrario tenemos 4 posibilidades; la fuente se pudo haber quemado, la placa madre se pudo haber quemado, el procesador se pudo haber quemado o puede haber baja tensión. También pueden quitar todos los conectores probar dándoles contacto a todos juntos
8. También podemos unir los dos cables del conector POWER SW, para que el equipo encienda ni bien lo enchufemos.
DESCONECTANDO DISPOSITIVOS DE SLOT

Procederemos a desconectar los dispositivos de slot para poder verificar que los dispositivos de expansión funcionen correctamente al haber retirado los dispositivos procederemos a limpiar las ranuras pci ya sean tarjetas de video, red, sonido, USB, etc.
FAJA DE GARANTIA
Es muy importante revisar la faja de garantía del equipo de cómputo antes de desarmarla, revisaremos la parte trasera del equipo de cómputo para verificar que se cuente con una faja de garantía y veremos que la fecha de la garantía siga vigente, si es así hablaremos a la compañía donde fue adquirida para que ellos se encarguen del problema.
LIMPIEZA DE MEMORIA RAM

FAJA DE GARANTIA
Es muy importante revisar la faja de garantía del equipo de cómputo antes de desarmarla, revisaremos la parte trasera del equipo de cómputo para verificar que se cuente con una faja de garantía y veremos que la fecha de la garantía siga vigente, si es así hablaremos a la compañía donde fue adquirida para que ellos se encarguen del problema.
LIMPIEZA DE MEMORIA RAM

Procederemos a retirar la memoria RAM de la ranura para aplicarle limpieza a la RAM con alcohol hiso propílico esperaremos a que la memoria RAM se seque completamente y la colocamos nuevamente en la ranura encenderemos el equipo de cómputo y si enciende el problema estará resuelto y si no cambiaremos la RAM. Limpieza de la memoria RAM: extraeremos la memoria RAM y la limpiamos con alcohol isopropilico, limpiamos la ranura. Esperamos a que se seque y la colocamos nuevamente, si la pc enciende problema solucionado, si no seguimos buscando.
PROBANDO FUENTE DE PODER
 Para probar la fuente de poder es necesario destapar el equipo de cómputo para eso retiraremos la tapa lateral; al haber retirado la tapa lateral nos encontraremos con la fuente de poder, al abrirla ubicado procederemos a desconectar todos los componentes de la fuente de poder, retiraremos la fuente de poder para probarla, para probar la fuente necesitamos hacer un puente con un clip, pasaremos el clip por el cable verde del molex y por el cable negro haber hecho esto conectaremos la fuente de poder a la energía eléctrica para verificar que esta funcione correctamente.Si no funciona procederemos a cambiar la fuente de poder.Nota se puede conectar a cualquier cable negro del molex no importa cuál sea.
Para probar la fuente de poder es necesario destapar el equipo de cómputo para eso retiraremos la tapa lateral; al haber retirado la tapa lateral nos encontraremos con la fuente de poder, al abrirla ubicado procederemos a desconectar todos los componentes de la fuente de poder, retiraremos la fuente de poder para probarla, para probar la fuente necesitamos hacer un puente con un clip, pasaremos el clip por el cable verde del molex y por el cable negro haber hecho esto conectaremos la fuente de poder a la energía eléctrica para verificar que esta funcione correctamente.Si no funciona procederemos a cambiar la fuente de poder.Nota se puede conectar a cualquier cable negro del molex no importa cuál sea.
PROBANDO TARJETA MADRE Y MICROPOCESADOR

Probando tarjeta madre o procesador: a esta altura solo quedan dos posibilidades, o el micro o la tarjeta madre, quitaremos el micro de la tarjeta madre pero dejamos conectado el cooler del micro, entonces encendemos la pc, si gira el cooler es porque el micro está fallando, si el cooler no gira es porque la tarjeta madre esta quemada. Nota: para realizar este proceso vamos a desconectar todos los discos rígidos y unidades ópticas.
Para poder verificar que el microprocesador funcione tendremos que retirar el microprocesador de la tarjeta madre, desconectaremos todos los componentes de la fuente de poder solo quedara conectado el abanico del microprocesador procederemos a conectar el equipo de cómputo a la energía eléctrica y si enciende el abanico el problema se encuentra en el microprocesador y si no enciende el abanico el problema se encuentra en la tarjeta madre y procederemos a cambiar la tarjeta madre.
TARJETA MADRE

PROBANDO FUENTE DE PODER
 Para probar la fuente de poder es necesario destapar el equipo de cómputo para eso retiraremos la tapa lateral; al haber retirado la tapa lateral nos encontraremos con la fuente de poder, al abrirla ubicado procederemos a desconectar todos los componentes de la fuente de poder, retiraremos la fuente de poder para probarla, para probar la fuente necesitamos hacer un puente con un clip, pasaremos el clip por el cable verde del molex y por el cable negro haber hecho esto conectaremos la fuente de poder a la energía eléctrica para verificar que esta funcione correctamente.Si no funciona procederemos a cambiar la fuente de poder.Nota se puede conectar a cualquier cable negro del molex no importa cuál sea.
Para probar la fuente de poder es necesario destapar el equipo de cómputo para eso retiraremos la tapa lateral; al haber retirado la tapa lateral nos encontraremos con la fuente de poder, al abrirla ubicado procederemos a desconectar todos los componentes de la fuente de poder, retiraremos la fuente de poder para probarla, para probar la fuente necesitamos hacer un puente con un clip, pasaremos el clip por el cable verde del molex y por el cable negro haber hecho esto conectaremos la fuente de poder a la energía eléctrica para verificar que esta funcione correctamente.Si no funciona procederemos a cambiar la fuente de poder.Nota se puede conectar a cualquier cable negro del molex no importa cuál sea.PROBANDO TARJETA MADRE Y MICROPOCESADOR

Probando tarjeta madre o procesador: a esta altura solo quedan dos posibilidades, o el micro o la tarjeta madre, quitaremos el micro de la tarjeta madre pero dejamos conectado el cooler del micro, entonces encendemos la pc, si gira el cooler es porque el micro está fallando, si el cooler no gira es porque la tarjeta madre esta quemada. Nota: para realizar este proceso vamos a desconectar todos los discos rígidos y unidades ópticas.
Para poder verificar que el microprocesador funcione tendremos que retirar el microprocesador de la tarjeta madre, desconectaremos todos los componentes de la fuente de poder solo quedara conectado el abanico del microprocesador procederemos a conectar el equipo de cómputo a la energía eléctrica y si enciende el abanico el problema se encuentra en el microprocesador y si no enciende el abanico el problema se encuentra en la tarjeta madre y procederemos a cambiar la tarjeta madre.
TARJETA MADRE

Los periféricos de i/o (DVD, disco duro, etc.) reciben poder directamente d la fuente de poder mediante conectores molex, y la transferencia de datos la hacen a través de canales IDE (ATA) o SATA que van a la tarjeta madre. Dichas unidades usan un voltaje de 5v para las operaciones lógicas (dígase los componentes electrónicos) y de 12v para sus servomecanismos (motores y en ocasiones sensores).
Esas unidades normalmente encienden sus servomecanismos con tan solo conectarse al poder de 12v, aunque las líneas de datos estén muertas.
Sin embargo, los ventiladores van conectados a las tarjetas madre, y el hecho de no encender puede indicar 2 cosas: O una falla en la alimentación de 12 volts de la tarjeta, o que algún integrado de control esté quemado (lo que daría por muerto al dispositivo).
Bueno antes de que sigamos, consigue una pulsera antiestática y te aterrices (o sea que te conectes a un objeto metálico grande para neutralizar tu carga estática)
Te doy una lista de acciones en orden de descarte que deberías efectuar antes de dar por muerta tu motherboard:
1) Probar con un multímetro que los voltajes de la fuente sean los correctos. Verificar que las conexiones de poder estén bien colocadas, y que los pines del conector ATX y el conector de 12v (de la fuente) no estén doblados ni rotos, ni que sus correspondientes enchufes (en la mother) estén flojos, tengan juego o estén rotos.
2) Verificar que todos los componentes de inserción en la tarjeta estén bien colocados y bien presionados. Más que nada la memoria RAM. Sácala y vuélvela a colocar (Luego se fastidian al meterle mano a la tarjeta madre y no quieren arrancar).
3) Verifica que el procesador no tenga pines doblados ni rotos
4) Colocar el jumper JBAT1 y cambiarlo de 1-2 a 2-3 para hacer un Clear-CMOS
5) Medir voltajes de la tarjeta madre.
El paso 1 es muy sencillo, y solo requieres medir voltajes de fuente e inspeccionar físicamente los conectores (Para medir los voltajes de la fuente, puedes buscar el procedimiento en google, es sencillo por lo que no lo explicaré). Fíjate bien que hayas conectado las 2 alimentaciones de la tarjeta madre, ya que lleva 2: la ATX (conector grande de 24 pines) y un conectorcito chiquito y cuadrado de 4 pines (O conector de 12 volts). En tu tarjeta madre el conector ATX viene hasta al frente de la tarjeta (adelante de las ranuras de la RAM), y el de 12 volts está al lado del socket del procesador. Fíjate que hayas conectado los 2, ya que si no te arranca (Por ejemplo los ventiladores usan 12 volts. El hecho de que no funcionen podría indicar que esa alimentación anda fallida).
Si encuentras que es un conector el que está mal deberás reemplazarlo. Y si es un enchufe, sería mejor llevar la TM a un taller o con un técnico para que lo solden bien (No se puede con cautín porque las tarjetas madres están construidas por capas, y con cautín no quedan).
Si el paso 2 lo soluciona, brinca de felicidad porque no era tu tarjeta madre.
Si llegas al paso 3, y encuentras un pin doblado, trata de enderezarlo con mucho cuidado. Si tienes suerte volverá a funcionar (Así es, "si tienes suerte". El socket AM2 es delicado, y los pines que están algo desviados generan capacitancias parásitas que imposibilitan toda transferencia).
Si llegas al paso 4: Los jumper son como diminutos postecitos de bronce que vienen en grupos, y que traen un pequeño conector o broche que se puede sacar y cambiar de posición. Busca un conjunto de postecitos que sea sólo de 3. Y ve que justo a un lado de ese jumper, sobre la tarjeta, esté escrito: JBAT1. El broche estará puenteando los postes 1 y 2. Cámbialo a los postes 2-3, y dale poder a la tarjeta madre. Apágala y vuelve a colocar el broche en 1-2. Vuélvela a prender y ve si responde.
Si llegas al paso 5, lo más probable es que se halla quemado el circuito de potencia de la tarjeta (mosfet) o que la tarjeta se haya tostado. Ambas cosas son malas, pues creo que éstas tarjetas traen los circuitos de manejo de potencia en chips, y ya no en integrados TO220 como las de antes. Como sea es bueno que te cerciores, ya que las fallas de alimentación son debidas en un 30% de las probabilidades a un falso contacto.
Para probar los voltajes de la tarjeta, consigue un multímetro. Pela un cable telefónico, sácale los cablecitos, córtalos en tramos de 15 centímetros y pélales los extremos. Observa los extremos pelados: si son alambres (Es decir, que traigan 1 solo hilo) no hay problema. Si es cable (Que traigan varios hilitos) entonces enrédalos para intentar hacer 1 hilo. (Si se te dificulta mucho, ve a una tienda de electrónica y consigue unos cablecitos para protoboard). Pon el multímetro en el rango 0-20 volts
Sin embargo, los ventiladores van conectados a las tarjetas madre, y el hecho de no encender puede indicar 2 cosas: O una falla en la alimentación de 12 volts de la tarjeta, o que algún integrado de control esté quemado (lo que daría por muerto al dispositivo).
Bueno antes de que sigamos, consigue una pulsera antiestática y te aterrices (o sea que te conectes a un objeto metálico grande para neutralizar tu carga estática)
Te doy una lista de acciones en orden de descarte que deberías efectuar antes de dar por muerta tu motherboard:
1) Probar con un multímetro que los voltajes de la fuente sean los correctos. Verificar que las conexiones de poder estén bien colocadas, y que los pines del conector ATX y el conector de 12v (de la fuente) no estén doblados ni rotos, ni que sus correspondientes enchufes (en la mother) estén flojos, tengan juego o estén rotos.
2) Verificar que todos los componentes de inserción en la tarjeta estén bien colocados y bien presionados. Más que nada la memoria RAM. Sácala y vuélvela a colocar (Luego se fastidian al meterle mano a la tarjeta madre y no quieren arrancar).
3) Verifica que el procesador no tenga pines doblados ni rotos
4) Colocar el jumper JBAT1 y cambiarlo de 1-2 a 2-3 para hacer un Clear-CMOS
5) Medir voltajes de la tarjeta madre.
El paso 1 es muy sencillo, y solo requieres medir voltajes de fuente e inspeccionar físicamente los conectores (Para medir los voltajes de la fuente, puedes buscar el procedimiento en google, es sencillo por lo que no lo explicaré). Fíjate bien que hayas conectado las 2 alimentaciones de la tarjeta madre, ya que lleva 2: la ATX (conector grande de 24 pines) y un conectorcito chiquito y cuadrado de 4 pines (O conector de 12 volts). En tu tarjeta madre el conector ATX viene hasta al frente de la tarjeta (adelante de las ranuras de la RAM), y el de 12 volts está al lado del socket del procesador. Fíjate que hayas conectado los 2, ya que si no te arranca (Por ejemplo los ventiladores usan 12 volts. El hecho de que no funcionen podría indicar que esa alimentación anda fallida).
Si encuentras que es un conector el que está mal deberás reemplazarlo. Y si es un enchufe, sería mejor llevar la TM a un taller o con un técnico para que lo solden bien (No se puede con cautín porque las tarjetas madres están construidas por capas, y con cautín no quedan).
Si el paso 2 lo soluciona, brinca de felicidad porque no era tu tarjeta madre.
Si llegas al paso 3, y encuentras un pin doblado, trata de enderezarlo con mucho cuidado. Si tienes suerte volverá a funcionar (Así es, "si tienes suerte". El socket AM2 es delicado, y los pines que están algo desviados generan capacitancias parásitas que imposibilitan toda transferencia).
Si llegas al paso 4: Los jumper son como diminutos postecitos de bronce que vienen en grupos, y que traen un pequeño conector o broche que se puede sacar y cambiar de posición. Busca un conjunto de postecitos que sea sólo de 3. Y ve que justo a un lado de ese jumper, sobre la tarjeta, esté escrito: JBAT1. El broche estará puenteando los postes 1 y 2. Cámbialo a los postes 2-3, y dale poder a la tarjeta madre. Apágala y vuelve a colocar el broche en 1-2. Vuélvela a prender y ve si responde.
Si llegas al paso 5, lo más probable es que se halla quemado el circuito de potencia de la tarjeta (mosfet) o que la tarjeta se haya tostado. Ambas cosas son malas, pues creo que éstas tarjetas traen los circuitos de manejo de potencia en chips, y ya no en integrados TO220 como las de antes. Como sea es bueno que te cerciores, ya que las fallas de alimentación son debidas en un 30% de las probabilidades a un falso contacto.
Para probar los voltajes de la tarjeta, consigue un multímetro. Pela un cable telefónico, sácale los cablecitos, córtalos en tramos de 15 centímetros y pélales los extremos. Observa los extremos pelados: si son alambres (Es decir, que traigan 1 solo hilo) no hay problema. Si es cable (Que traigan varios hilitos) entonces enrédalos para intentar hacer 1 hilo. (Si se te dificulta mucho, ve a una tienda de electrónica y consigue unos cablecitos para protoboard). Pon el multímetro en el rango 0-20 volts